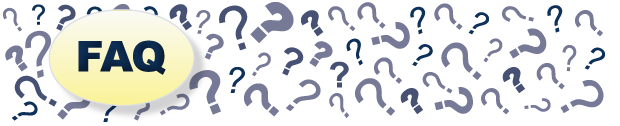
What browser should I use?
Please make sure you use one of the following: Microsoft Internet Explorer 11, Mozilla Firefox, Google Chrome and Apple Safari 8+.
What are the new User ID and Password requirements?
Your User ID must be at least six characters long but no more than 20 characters. It can contain letters, numbers, and certain special characters (@$*_-=.!`). However, it cannot contain any spaces between characters or only numbers.
Your Password must be at least six characters long and no longer than 32 characters. It cannot contain any whitespace and cannot be a substring of the User ID. It must also contain characters from at least two of the following three categories: letters, numbers and any special characters.
Will I be asked security questions?
No. You’ll be asked for a verification code that can be sent to your phone or email to confirm identity. This code will also be used if you forget your password.
Do I have to get a verification code each time I log in?
It depends. If you have disabled cookies on your browser settings, the online banking system will prompt you for a security code each time you log in.
Enabling cookies will allow you to log in without being prompted for a code because the device remembers your previous visits to online banking. You will need to indicate when you enter the verification code if you are logging in from a private or public computer.
Why is my account automatically logging off?
After 10 minutes of inactivity your account will automatically log-off. However, a box will appear with 60 seconds left asking if you would like to stay logged in. Click yes if you wish to continue.
Can I use my savings account to make payments?
No. Payments can only be made from your U1 checking account(s). Your payments are protected through overdraft coverage.
How do I delete a payee?
When in Bill Pay, select the tab “Manage My Bills.” Choose the Payee Name from the drop down menu and delete.
Is there a cost to use Bill Pay?
No. U1 Mobile and Online Banking, including Bill Pay, continue to be free services for personal accounts. Members making more than 15 payments/month should review Online Banking & Bill Pay Disclosure. For business accounts, please see current Business Fee Schedule.
What accounting software is supported for exporting?
Quicken, Quick Books, and OFT.
Where can I export to my Microsoft Money?
Since Microsoft Money is discontinued, we no longer support this service. We encourage you to look into a service like Quicken or Mint to help with your money management needs.
I'm worried about security, what information is being collected from my account?
We don't share any of your information with merchants offering rewards. All information is safe with us and stored in the Digital Insight data center. Your account # is not shared with merchants or 3rd party vendors. The only piece of user data that is used is the ZIP code which is utilized for geo-targeting. Review Purchase Rewards Data Sharing for more details.
How do I opt out?
By default, Purchase Rewards is enabled for every Debit Card user, including viewing inline offers. To completely Opt Out, go to your account's History Page and click Purchase rewards preferences. Click "Remove me from this program" then Update Preferences. You can always opt back in by clicking the Get Started button through the Purchase Rewards widget on your Home or History Page.
If I return the purchase, does the reward get taken back out of my account?
No. if a return is made, there is no adjustment to the reward - the reward remains in your account. This is because we do not share personal information with the merchant, so there is no way to track returns.
How does U1 Mobile Deposit Work?
Watch this short video on how U1 Mobile Deposit works and how you can deposit checks using your smartphone.
U1 Mobile Deposit Video
What are the steps to complete U1 Mobile Deposit?
Click here for a step-by-step process and tips on completing U1 Mobile Deposit.
How do I endorse my check properly?
Any image of a check that you transmit must accurately provide all information on the front and back of the check. You are required to endorse any item with your signature and adding the restrictive endorsement "For U1 Mobile Deposit Only", including your account number and suffix.
- SIGNATURE
- "FOR U1 MOBILE DEPOSIT ONLY"
- ACCOUNT NUMBER & SUFFIX
What should I do with the check after the photo is deposited?
Once you receive a confirmation email from U1, securely store the original check for a period of (30) days ("Check Retention Period"). After the expiration of the Check Retention Period, make the original check "VOID", then shred/destroy it. For additional information on Storage of Original Checks, read the U1 Mobile Deposit Terms & Conditions.
Where can I find information on Popmoney®, EFT & Money Management?
FAQs for these products are located in Online Banking under each product's section. Find help for External Funds Transfer under the Settings tab. You can also view a demonstration of how to move money with Popmoney® or External Funds Transfer by clicking "View Demo" in the Online Banking box. Click "Pay People" for Popmoney® or "Transfer Money" for EFT located on the menu in the bottom left corner.
Are these services free?
Yes, there is no charge to use these services.
What is Quick Balance and how do I activate it?
Quick Balance is available through the U1 Mobile App and allows you to check your account balances without having to sign into the app.
You can turn on Quick Balance through "Settings" in the Mobile App. Once it's enabled, swipe the app login screen to view balances.
What is Touch ID and how do I activate it?
Touch ID allows you to log in directly to the U1 Mobile App using your stored fingerprint. Touch ID is available on iPhone 5s or later. Android Touch ID is available for version 6.0 or greater.
To activate, make sure Touch ID is turned on through your iPhone settings. Log into the Mobile App with your username and password and turn Touch ID on through "Settings". You will then be able to open the U1 Mobile App with a simple touch.
How can I apply for a loan through the U1 Mobile App?
To apply for a loan on the U1 Mobile App, click the "Apply for a Loan" link located under the "More" section. See screenshots for iPhone or Android users.


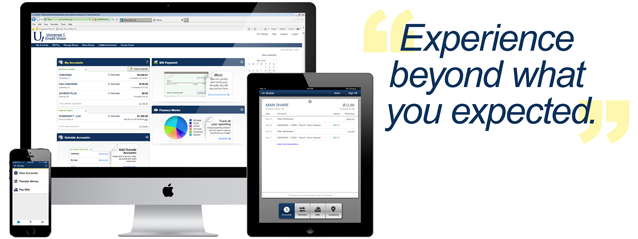
 First Login
First Login