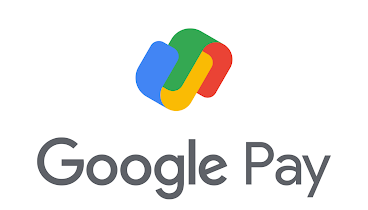Purchasing Has Never Been Easier!
You can now use Apple Pay, Google Pay or Samsung Pay with your U1 Debit and/or Credit Card for your transactions.
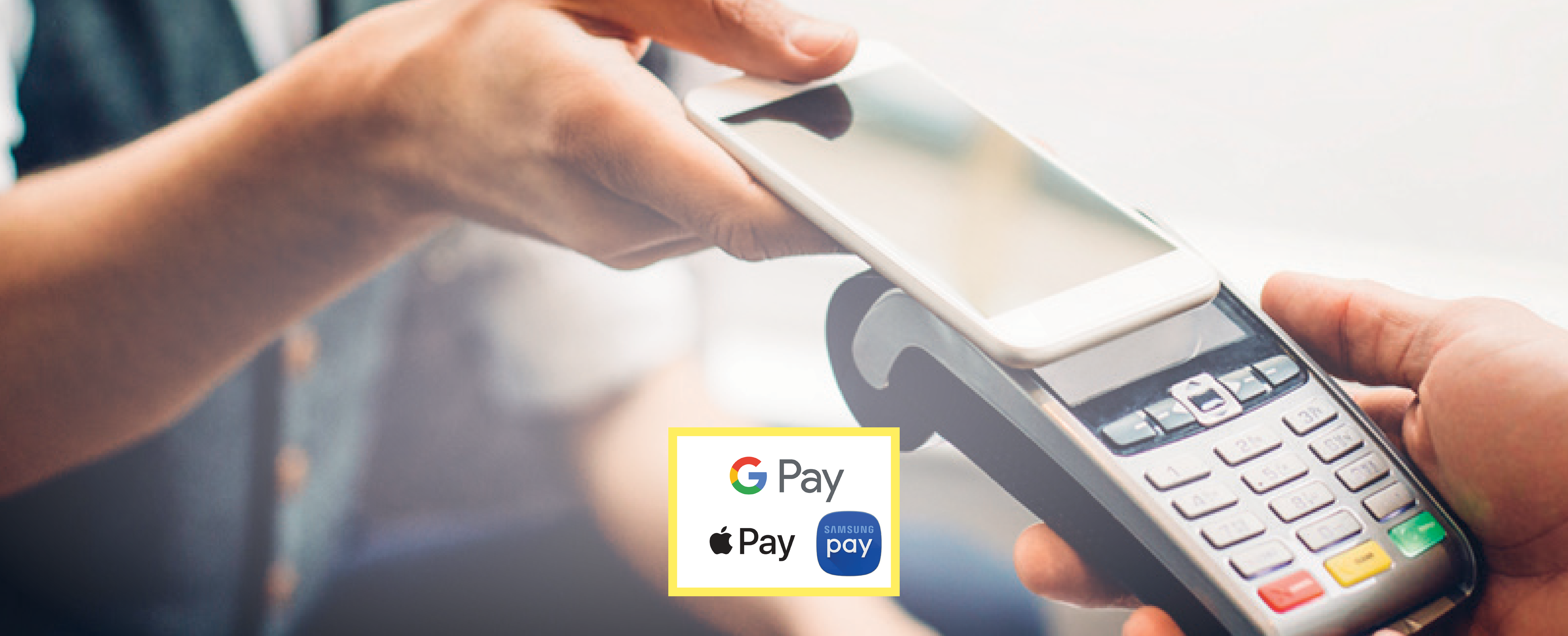
Learn how to set up and use Apple, Google or Samsung pay with your U1 Credit and/or Debit Card by clicking on the dropdown questions below.
- Go to the Wallet app
and tap the
- Follow the steps to add your U1 debit or credit card. You can watch the demo video below to see how it works.
- Enter your card details in manually or line your card up in the picture frame. The app will recognize the card and then ask for the three digit security code on the back of your card.
- You will need to grant permission for your iPhone to access your location in order to accurately track your purchases.
- Tap next. U1 will verify your information and you can start using Apple Pay.
- When you're paying at a store, make sure the payment terminal has an Apple Pay or contactless payment symbol.
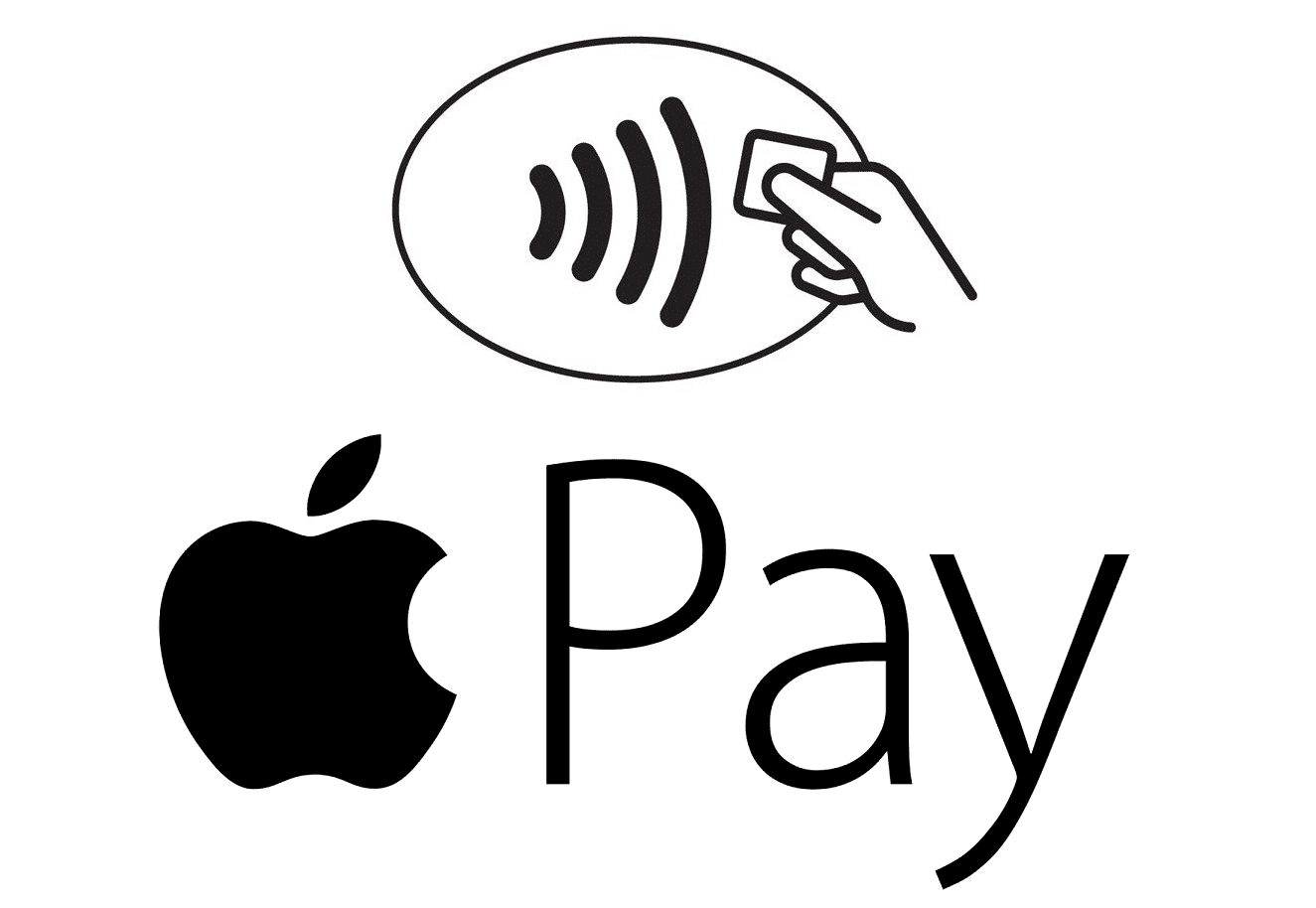 When you're ready to pay, place the backside of your iPhone on the terminal and it will prompt you to confirm your purchase with Face ID, Touch ID or your pin.
When you're ready to pay, place the backside of your iPhone on the terminal and it will prompt you to confirm your purchase with Face ID, Touch ID or your pin. - If Apple Pay doesn't pop up when trying to pay at the terminal, double tap your power button or open the Wallet app to manually trigger it.
- Open the Google Pay app on your device:
- You'll need to make sure you have a Gmail account in order to set up your profile.
- Go through the steps to set up your Google Pay account
- Tap on your Profile Picture and then tap Bank Accounts & Cards.
- Tap Add Card
- Enter your card number, expiration date, CVV and the cardholder's name and billing address.
- Tap save
- Once U1 verifies your information, you will be asked for additional authentication.
- Next, tap Activate.
- Enter your one-time password.
- You will receive this password via text message to the phone number you associated with your Google Pay account.
- Your card is now verified and ready to be used for transactions.
- Make sure the store you're shopping at accepts contactless payments. Look for this symbol on the card terminal:
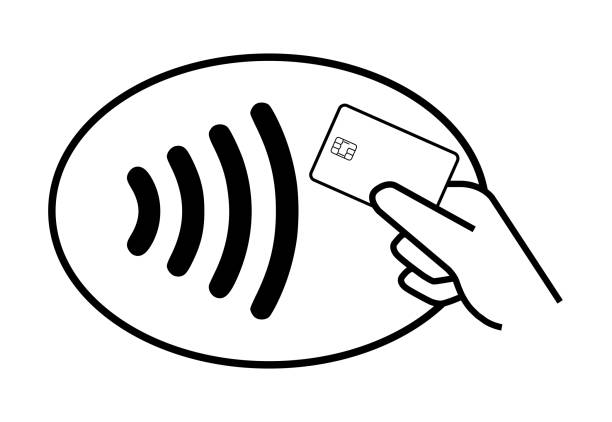
- When you're ready to check out, unlock your phone and hold the back of it to the payment terminal screen until you see a blue checkmark on your phone.
- If prompted, follow the instructions on the payment terminal.
- Open Samsung Pay on your phone.
- Tap Menu in the top left corner.
- Tap Cards and then Add Card.
- Tap Add credit/debit card.
- Follow the instructions to register your card.
- Agree to the terms and conditions.
- U1 will verify the information and then your card is ready to be used.


 How do I add my card to Apple Pay?
How do I add my card to Apple Pay?